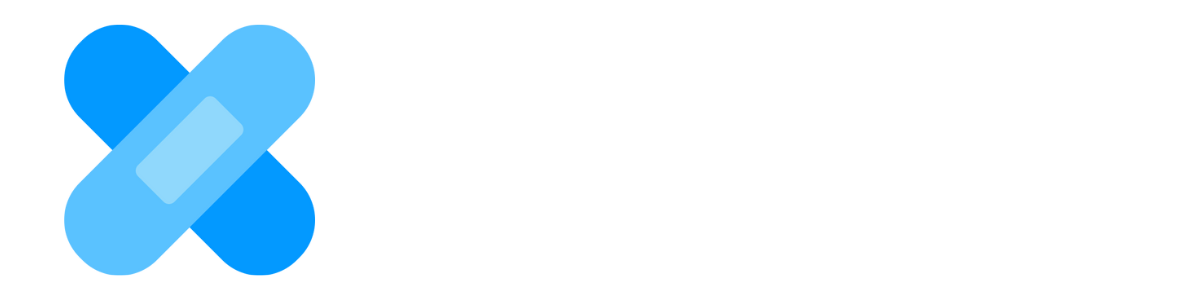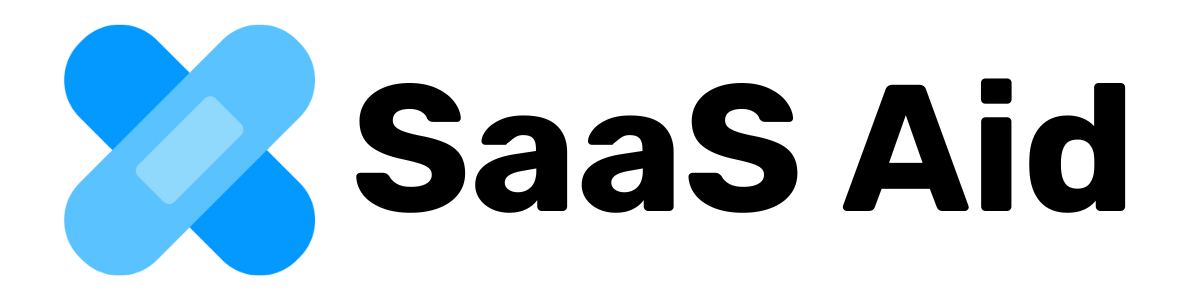How to Install and Set Up Okta Admin Pro on Freshservice
Introduction
Welcome to Okta Admin Pro, your go-to app for streamlining Okta user management within Freshservice tickets. With Okta Admin Pro, IT support teams can manage user profiles, reset passwords, handle MFA, and much more—right from Freshservice service tickets.
This guide will walk you through the installation and setup process, ensuring you can make the most of Okta Admin Pro quickly.
Step-by-Step Installation
1. Access the Freshworks Marketplace
- Log in to your Freshworks account.
- Navigate to the Marketplace from the main menu.
- In the search bar, type Okta Admin Pro.
2. Locate Okta Admin Pro
- Find the Okta Admin Pro app in the search results.
- Click on the app icon to open the app page.
3. Install the App
- Click the Install button located on the app page.
- Select the Freshservice instance where you want to install the app.
- Confirm the installation by clicking Proceed.
4. Configure the App
After installation, you will be redirected to the configuration screen.
- Okta Domain: Enter your organization’s Okta domain (e.g., if your Okta Domain is
https://company.okta.com– enter company) - Okta API Token: Generate an Okta API token from your Okta Admin console and enter it here.
- To generate the token:
- Go to your Okta Admin Dashboard.
- Navigate to Security > API > Tokens.
- Click Create Token and give it a name (e.g.,
FreshserviceIntegration). - Copy the token and paste it in the configuration field.
- To generate the token:
- Optionally you choose to manage Okta groups & applications on the configuration page. If these are unchecked, you will not to be able to make Okta Groups or Applications
5. Save Configuration
The app will now be fully configured and ready to use in Freshservice.
Once you’ve entered the required details, click Save.